How to make Password Protected dashboard in Tableau
On my previous post on Password Protected Dashboard I got so many queries regarding the procedure to create the same. The Process will be similar to the Toggle switch in Tableau. We’ll be learning how to make Password Protected dashboard in Tableau in just 3 steps, yes only 3 steps!
Please follow the steps
1a. Create worksheets as you required. For the tutorial I’ve created two sheets. Now create a parameter with data type as string and current value as blank.
1b. Also create a calculated field with the parameter just created.
Check image below for reference.
2. Now for the first sheet place the calculated field in the filters card then the filter window will appear. In that window select “Custom value list” and add the password you want to set. Here I am setting my password as 1954.
Repeat the step(s) for the remaining sheets with different password. In the images below you can see that the sheet is visible only after entering the password else not visible.
3. In the third and final step we’ll be adding the sheet to dashboard. This step is bit tricky but I’ll try to explain. First add a vertical container in the dashboard. Then make a sheet visible by entering the password and other sheet invisible add the visible sheet to the container first then the 2nd sheet. That’s done. Change the formatting according to your need.
Please check the image below for reference.
So this was about how to make Password protected dashboard in Tableau. Comment your doubts and suggestions.
Full Dashboard
Tableau Public Link
Thanks for reading! Keep visiting Analytics Tuts for more tutorials.

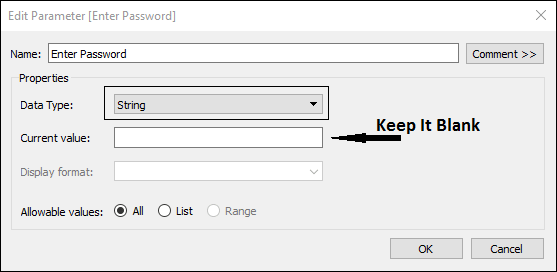
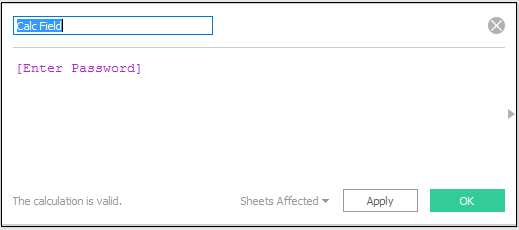
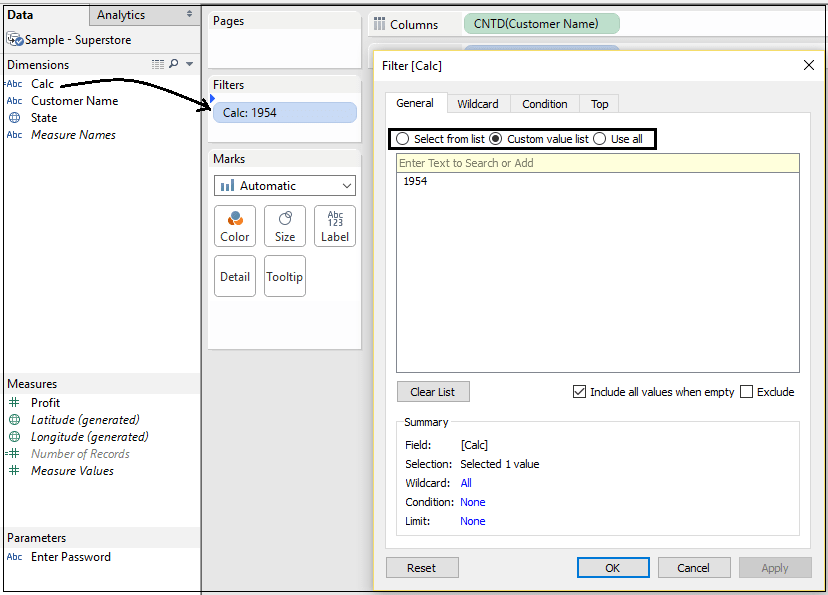
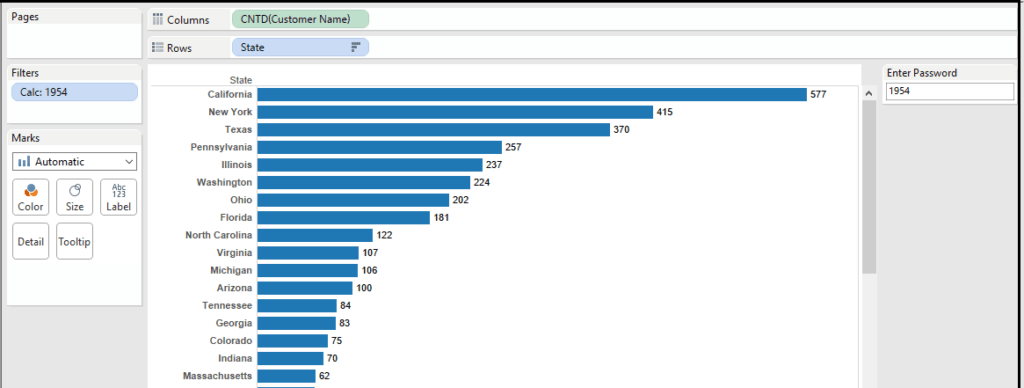
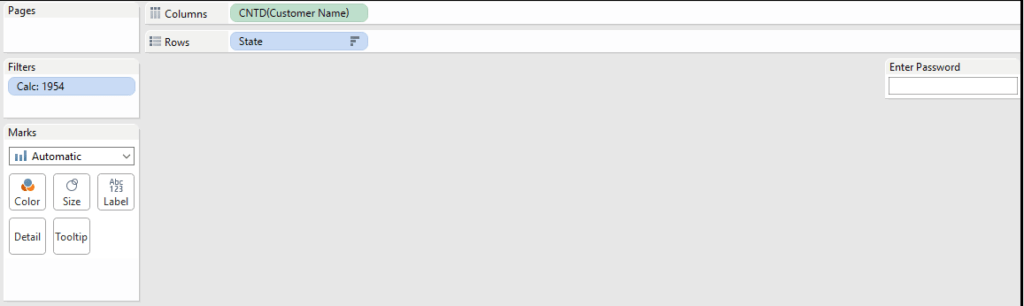
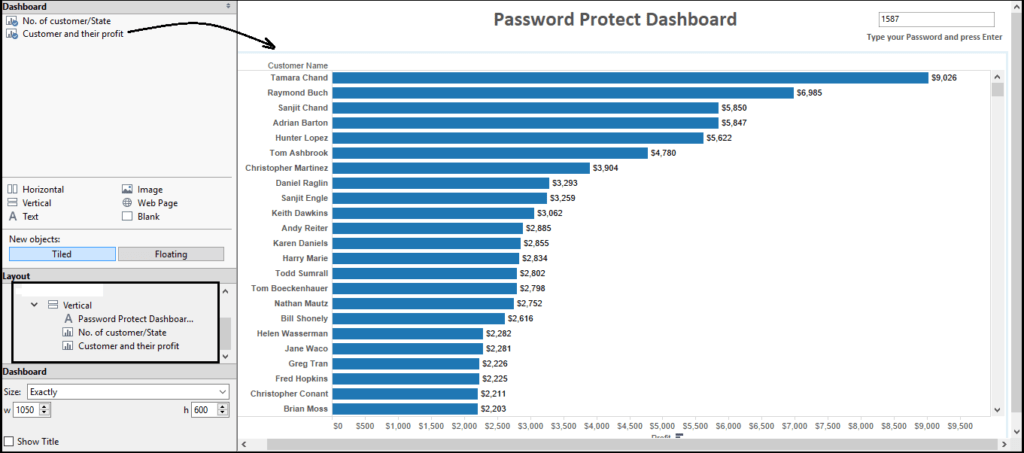
Superb Trick , Expecting more Tricks from you Niket.
Awesome trick.. 🙂
Hi Niket,
Thanks for the great tip. This is best Tableau trick so far.
Hi Niket, Awesome trick!
Hi Niket. I’m following same steps and no way. Could you please allow the download of your workbook to see what I’m doing wrong?
Hi Javier,
You can check the working dashboard available for download here- Password Protected Tableau Dashboard.
Thanks
Hi,
I followed the instructions but it is not working for me.I am unable to download the workbook as well.
Appreciate your help.
Can you check now, I’ve enabled it.
Could you please enable it? Thank you
can you please drop me a mail, I’ll share the file with you?
Is there a way to display a message when the incorrect password is entered ?
Add a calculated field as text box. If password is matching then null else ‘error’.
How to do this? Can you please elaborate?
When I follow your steps, the opposite of a “password” is occuring. When the password is removed, the view is available. Help?
Hi Elizabeth,
Can you elaborate your query else. contact me at admin@analytics-tuts.com.
Happy to help!
hai I can’t apply in tableau desktop 2019.4
this is any missing steps???
How secure is this really? Since you can download the data when viewing, surely the password can be circumvented. Hoping I’m wrong.
Definitely not secure!! It just a trick and use of parameters and filters.
I’ve already mentioned about the security.
Thanks,
Niket
I realize this is an old thread, but I keep getting an error at the step of entering the password into the filter box on the dashboard/sheet:
Unable to complete action
Tableau cannot evaluate the query that results from this calculation.
Error Code: F5328B32
Unable to properly calculate the domain for the field ‘Enter Password’. Displayed data may be incorrect.
I type in the password like in your image and press enter, then the error appears.
Thanks
Password is visible below filter.
I need to just give a textbox but my password is visible.